√画像をダウンロード ワード 表 罫線 引けない 162945-ワード 表 罫線 引けない
Word(ワード)13で、文字列に下線が引けない こんにちは、滋賀県大津市のちいさなパソコン教室「 ぱそこんる~む123 」の竹内よしひろです。次のように操作します。 2行目段落を選択し「罫線ボタン」→「線種とページ罫線と網掛けの設定」をクリック 上罫線を引き「OK」をクリック 1行目段落にも引けました 注! 1行目の下線が太くなっている場合は、1行目(段落)を選択し「罫線ボタン」→「枠なし」をクリックしてください。 (太いのは下線・上線が両方引かれているため) 教えて! HELPDESK Excel Word(ワード)文書の段落に罫線を引けない、引いた罫線が消えない!と困っていませんか? そんな悩みを解決するように、今回の記事ではWordで罫線を引く方法と消す方法について解説します。 この記事は、 罫線を引けない;
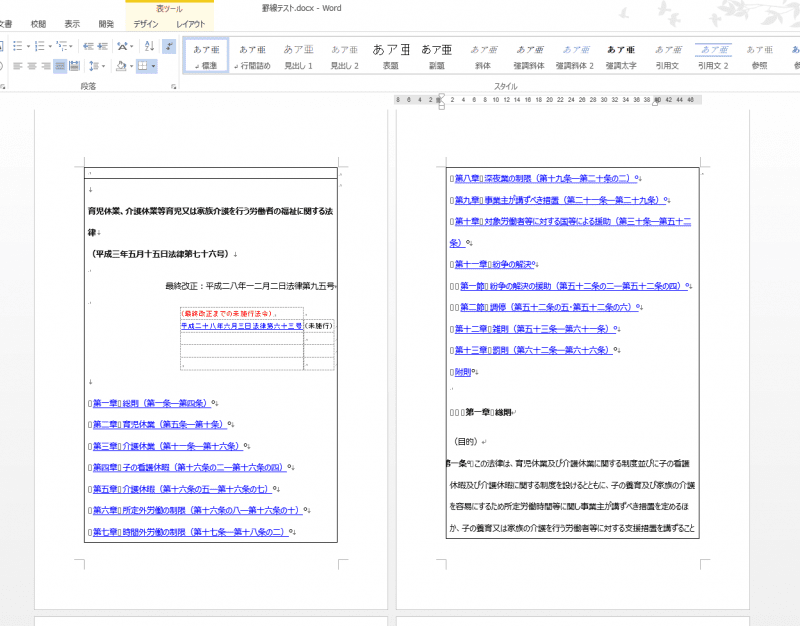
Wordで長文の入ったセルに罫線を引くと下のセルが改ページしなくなる時の対処法 志木駅前のパソコン教室 キュリオステーション志木店のブログ
ワード 表 罫線 引けない
ワード 表 罫線 引けない-罫線が引けないとき ファイル をクリックして オプション をクリックします。 文章校正 をクリックして オートコレクトのオプション をクリックします。ワード 表 経線が引けない ワードで1行目から3行目まで行の途中で文字を揃えたい場合、どうしていますか? スペースを入れて調整できますが、上下が微妙に揃わないことが多いですね。そんあときはタブを利用すれば、きれいに文字が揃います。




Word ワード 罫線を引く方法と 罫線を消す方法 もりのくまのサクサクoffice
表のすべてのセルおよび枠線内の余白を設定することができます., 既定のセルの間隔については,表の場合のみ設定することができます. 余白であればページの左端または上端に存在する余白からの位置になります., また,段というのは段組みによって作られた段を基準にするという意味 表の応用技 表作成の基本操作がひと通りできるなら、こんな技も覚えておきたい! 列幅をただドラッグで変更するだけだと、後ろの列の幅も変わってしまいます。 後ろの列幅まで変わらないように列幅を変更したい時には、この方法を使います! 表の見えない線、「罫線なし」の線。 この存在するのに見えない線を表示して操作をしやすく! 「表のスタイル レイアウトタブに「罫線の作成」がない レイアウトタブに「罫線の作成」がありません。 他のPCでは、正しく表示されます。 「罫線を引く」と「罫線を削除する」のボタンが表示されません。 クィックアクセスツールバーを表示させて、 「罫線の作成」を追加すると、使えるようにはなりますが、編集領域が少し狭くなりますので、他のPCと同様、レイアウトタブ
(図ではが 210mm×297mm みたいですね), この時点で,中心が 105mm, 1985mm ということは覚えておいて損はないと思います., さらに,表が作成できない、表の罫線が表示されない CMS Blue Monkeyでは、編集画面で右クリックを行うとメニューが表示されそこから表を作成することが可能です。 ※Webサイトによっては罫線が表示されない表になる場合があります。 ※レスポンシブ対応を行っているWebサイトで幅をpxで設定を行うと、スマートフォンで見た場合飛び出した表示になる場合がありますWord で罫線を追加する最も簡単な方法は、罫線のスタイル ギャラリーから行う方法です。 表内をクリックし、表の移動ハンドル をクリックして表を選択します。表ツール の デザイン タブが表示されます。(このOffice for Macテーブル デザイン タブとレイアウトタブが表示されます。
ワードの下線の引き方や消し方、様々な編集方法について解説します。 また下線が消えない場合の対処法も説明しています。 次のように操作します。 2行目段落を選択し「罫線ボタン」→「線種とページ罫線と網掛けの設定」をクリック ワードの表では なぜならば、このタイプの方は「見えない線がつかめない」からです。 うっかり、「線引けてますよ、見えないだけです。 」と先に言ってしまうと、躍起になって探し始めて、選択できなくなるのです。 まずはマウスを奪いましょう。 (←大事) そして、指摘とともに線を右クリックし、「オートシェイプの書式」で黒色を入れてあげましょう。 線が見えればというわけで、まずは1行目を選択します。 Word 13 表内のいずれかのセルを選択すると、リボンに表ツールが表示されます。 表ツールのデザインタブ、飾り枠グループにあるペンのスタイルボックスの をクリックします。 Word 10・07 表内のいずれかのセルを選択すると、リボンに表ツールが表示されま ワード罫線の引き方と消し方 日本で




ワードで罫線を引けない そんな時の確認内容と罫線の引き方 それ やっときました




ワード 罫線を引く
表における2つ以上のセルに対しての斜め罫線は どうやら設定では出来ないようになってるみたいです。 ただ実現する方法としては 1オートシェープで線を引っ張る 2見せかける の二通りがあるとみています。 オートシェープ以外の方法とありますので、罫線を(表の一部分を)削除する Topへ 表の中の罫線を削除するにはいろいろな方法があります。 消しゴムを使って罫線を削除する Topへ 表内にカーソルを表示して、表ツールのレイアウトタブの罫線の削除をクリックします。罫線の種類は、通常の線から絵柄にも選んで変えられて、デザインを工夫できます。, こちらは、罫線を引いた例で、文字の下に引く下線や表の枠とは異なっています。 Word で文章を打つだけならできても,罫線を使うと引きたいところに引けないし,枠の中に文字を書こうとしても思った通り
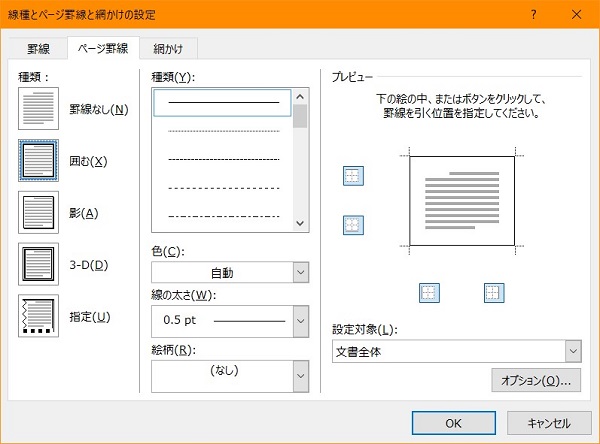



簡単に資料を見やすく Wordの罫線でレイアウトを整える 罫線を引く 消す方法 ワカルニ




Word活用術 わりと便利な見えない罫線 第15回 バックオフィス効率化 弥報online
マウス操作で罫線を引くときの、罫線の種類や線種を変更する方法です。 表ツールのデザインタブを選択します。 罫線のスタイルをクリックするとテーマの罫線から選択することができます。 独自に線の色や種類を設定することができます。 ペンの色 表の罫線が引けないとお問い合わせいただく事がよくあります。 罫線が引けない場合はWebサイトを制作させていただいた時点での設定によることが多いです。 下記の罫線が表示される表のサンプルHTMLソースを記載します。 Introduction ワード 下線 空白 引けない Posted 21年2月6日 by 上罫線を引き「ok」をクリック 表の罫線の種類を変えるWord・ワード Be Cool Users Office Word(ワード)では、文字に二重下線、点線、破線などの下線をつけたり消したりすることができます。
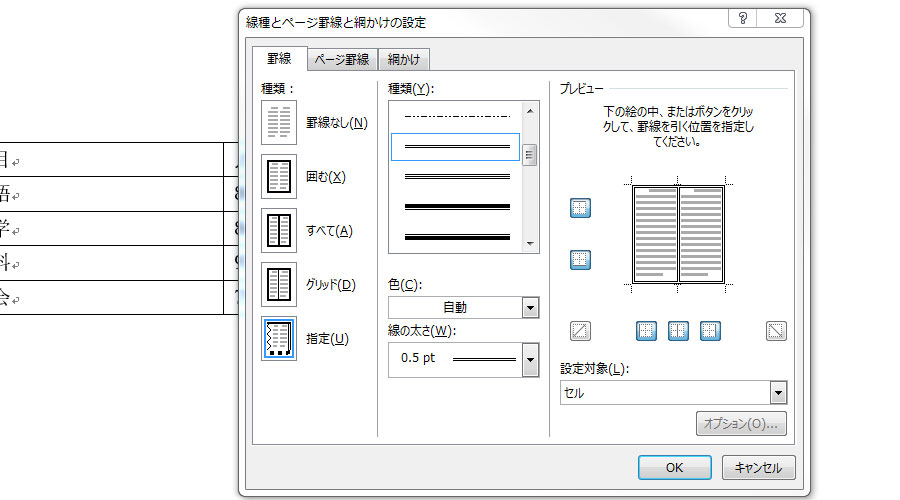



Word ワード の表で罫線を引く方法をマスターしよう 独学officeレッスン
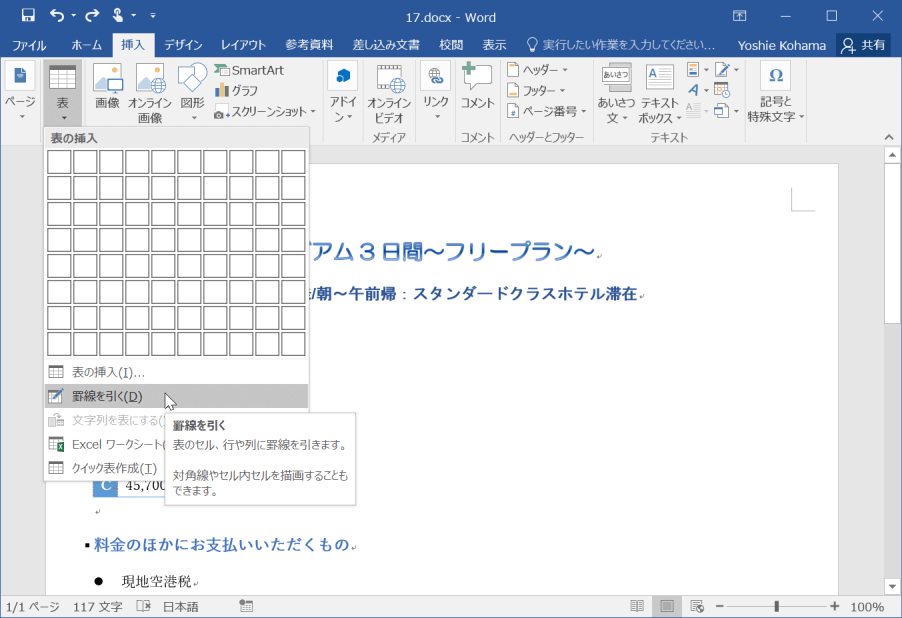



Word 16 表の挿入と編集 罫線を引いて表を作成するには
罫線がある、ないのとでは見栄えが変わってきますね! Word(ワード)で表の罫線を引く手順 Wordで表の罫線を引く手順を紹介します。 まず、Wordで作成した表を選択します。 ※表のどこかでクリックすれば選択状態になります。ワード 表 罫線 引けない Home;5「表ツール デザイン」タブの真下にあるメニューにアクセスして点線を選択します。 6画面上をマウスでドラッグすると、点線の罫線が引けます。 7最初に引いた罫線を削除します。
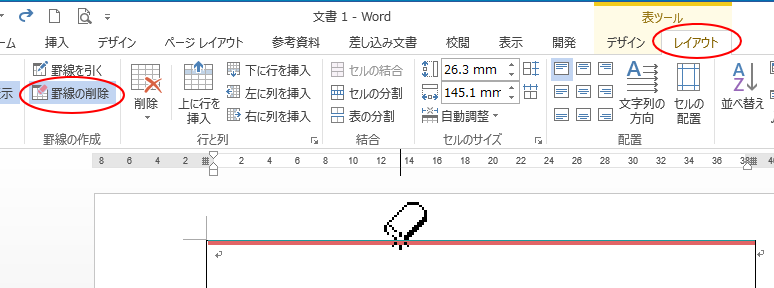



マウスで罫線を引くには 罫線の書式設定との違いも解説 Word 13 初心者のためのoffice講座



表に罫線の追加 削除 Powerpointの使い方
ワードで罫線が引けなくなる ワードをwebレイアウトで使用しているとき、「罫線を引く」で横に罫線が引けなくなります。 白紙の状態で罫線を引いてみると引けるのですが、ある程度文字数が行くと引けなくなるようです。 文字数がいっていても、縦には引くことができます。 また、印刷レイアウトにすると引くことができます。 画像の赤い矢印はマウスのワード 表 経線が引けない 文字に下線を引けてもスペースに下線が引けない場合があります。↓のチェックを入れましょう。 スペースに下線が引けるようにする 機能の1つ、行間への線の引き方に ワード 19, 365 の罫線を引く方法を紹介します。5「表ツール デザイン」タブの真下にあるメニューにアクセスして波線を選択します。 6画面上をマウスでドラッグすると、波線の罫線が引けます。 7最初に引いた罫線を削除します。




表の罫線の種類を変える Word ワード
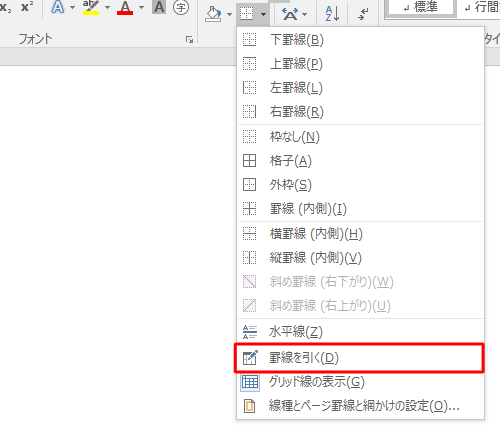



Nec Lavie公式サイト サービス サポート Q A Q A番号 0140
罫線を引いて表を作成するには Word 16で罫線を引いて表を挿入するには、挿入タブを開き、表をクリックして罫線を引くをクリックします。 マウスポインタの形が鉛筆に変化するので、ドラッグして描画していきます。 最初に表内にカーソルを選択しておきます←ここ重 Office16の場合 表ツール→レイアウト→罫線を引く Office365・19場合 ※テーブルデザインの右側にレイアウト→罫線を引く があります。
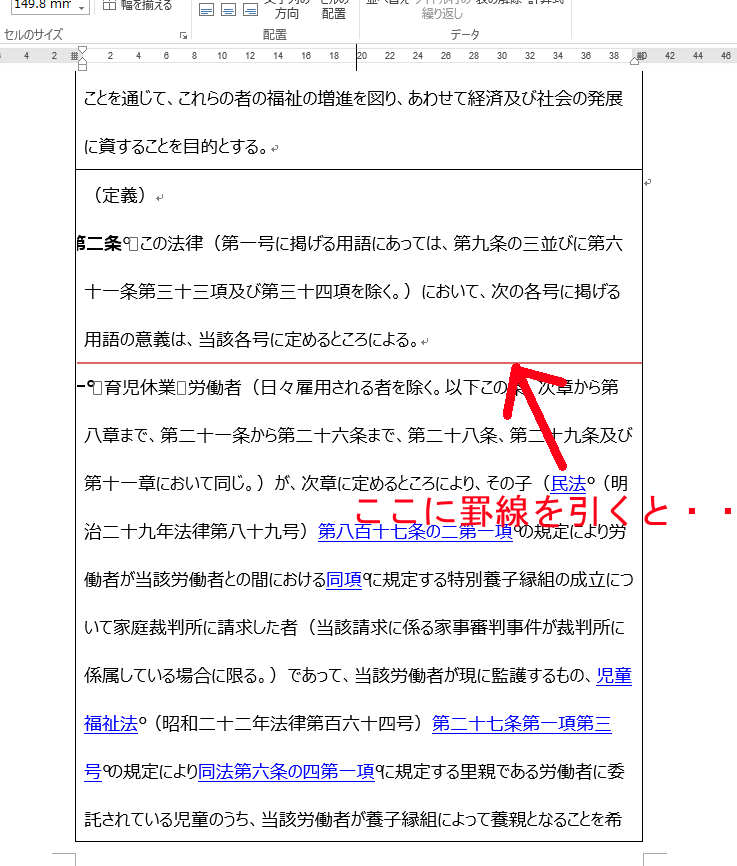



Wordで長文の入ったセルに罫線を引くと下のセルが改ページしなくなる時の対処法 志木駅前のパソコン教室 キュリオステーション志木店のブログ
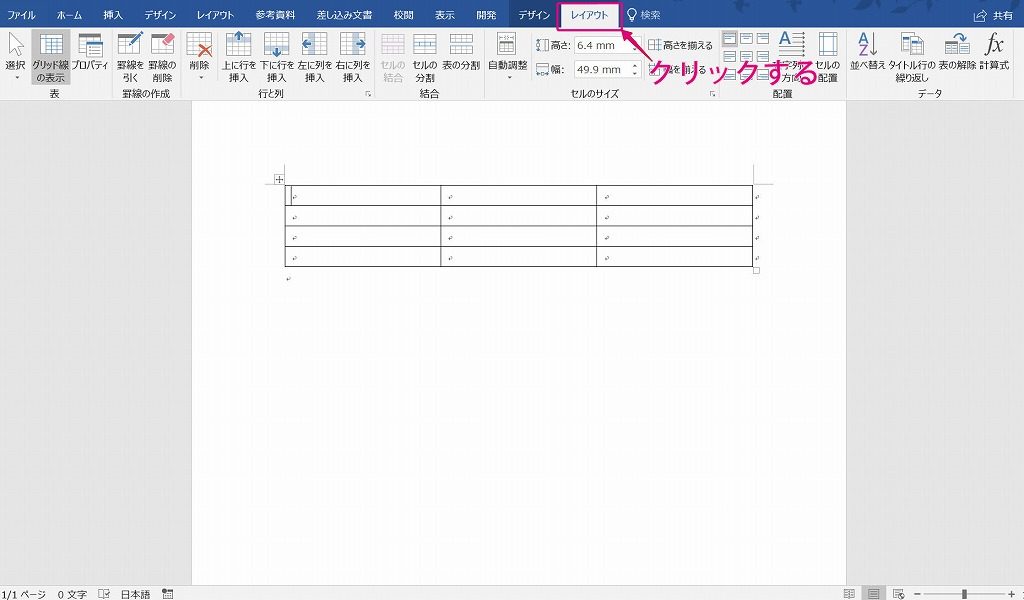



ワード16 罫線を消しゴム機能で削除する方法 田舎フリーエンジニアのワークログ
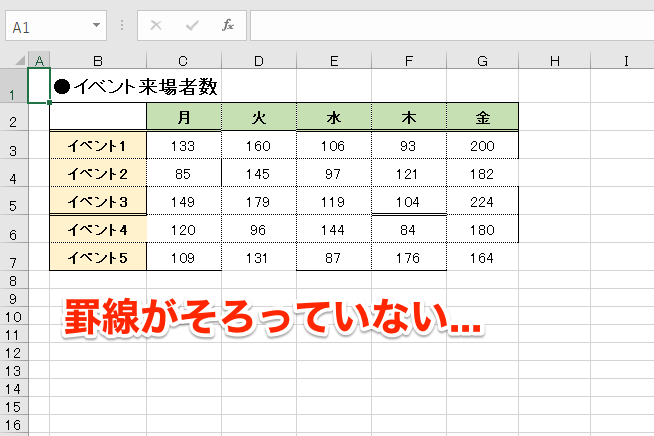



エクセル時短 罫線や色 何度も設定してない セルの書式は まとめて設定 が吉 エクセル時短 できるネット




表の罫線を消す Word ワード




Wordで罫線を引く 消す方法と引けない時の対処法をご紹介 Aprico



ワード 罫線を引く 消す 編集方法をマスター Udemy メディア




Word ワード 罫線を引く方法と 罫線を消す方法 もりのくまのサクサクoffice
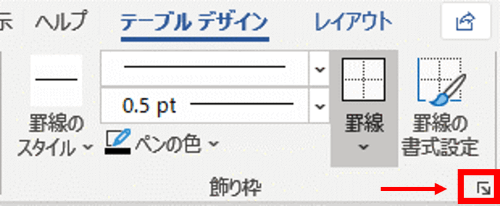



Word 表の罫線 枠線 を変更する でじログ部




Word 表をマスターするには 透明な罫線 を習得すべきである わえなび ワード エクセル問題集




Word ワード 罫線を引く方法と 罫線を消す方法 もりのくまのサクサクoffice
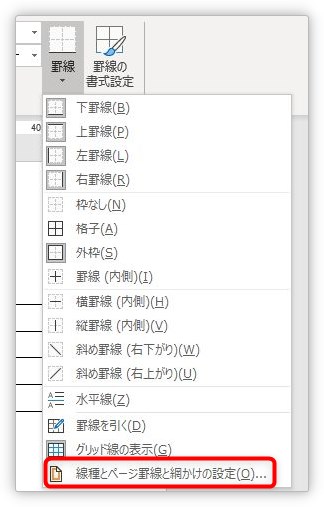



Word ワード での斜線の引き方と消す方法 Prau プラウ Office学習所




Word16の表の罫線で困っています Word16の罫線で困っています Word ワード 教えて Goo




Wordで罫線を引く 消す方法と引けない時の対処法をご紹介 Aprico
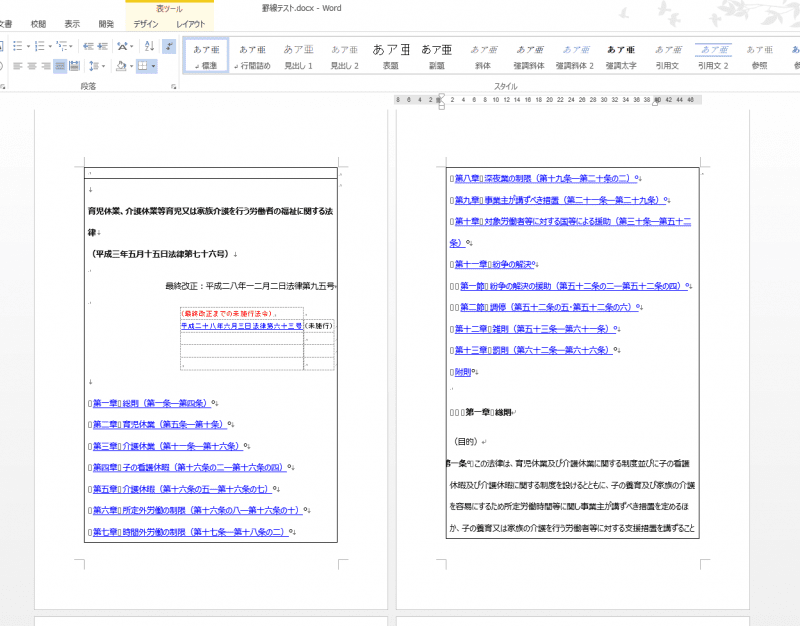



Wordで長文の入ったセルに罫線を引くと下のセルが改ページしなくなる時の対処法 志木駅前のパソコン教室 キュリオステーション志木店のブログ



ワード 表作成 罫線の引き方 人気講師への道




Wordの罫線の使い方が分かれば好きな位置に表を作ることができる パソニュー




Word ワード 罫線を引く方法と 罫線を消す方法 もりのくまのサクサクoffice
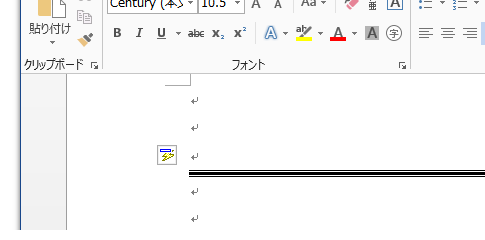



キーボード操作で罫線が引けないのはなぜ Word ワード の使い方 段落書式




ワードで便箋を横書きにしたような線を引く方法で一番簡単な方法 添付 Word ワード 教えて Goo
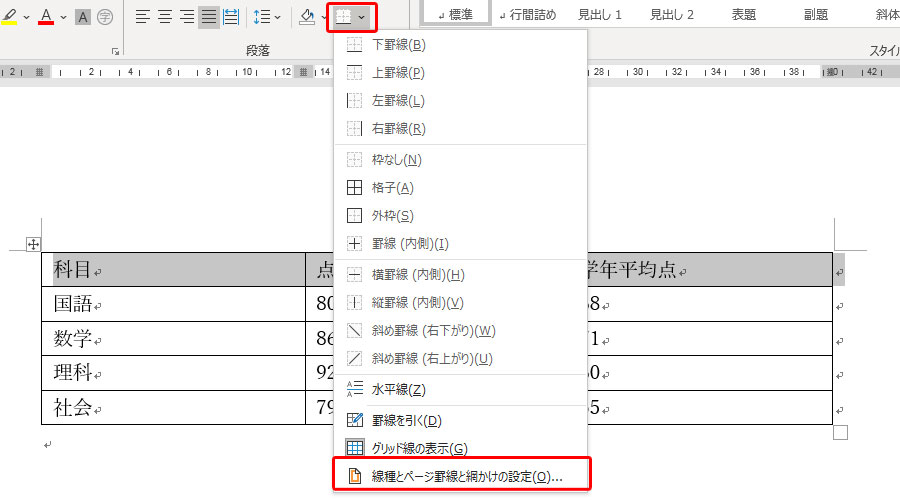



Word ワード の表で罫線を引く方法をマスターしよう 独学officeレッスン
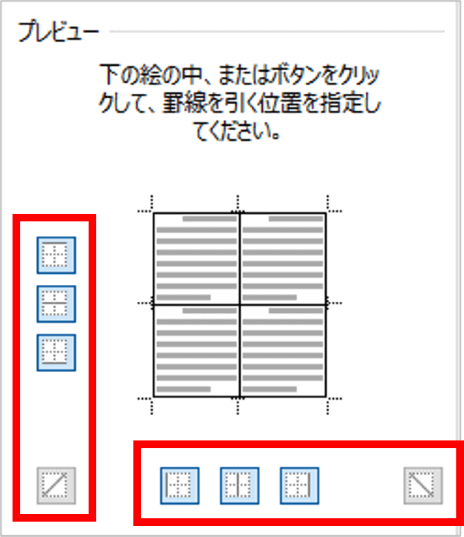



Word 表の罫線 枠線 を変更する でじログ部




ワードで表の罫線を消しゴムで削除 手っ取り早く教えて




パワーポイント 表のセル 線の色変更 Powerpoint パワーポイントの使い方




Word16の表の罫線で困っています Word16の罫線で困っています Word ワード 教えて Goo




Wordで罫線を引く 消す方法と引けない時の対処法をご紹介 Aprico
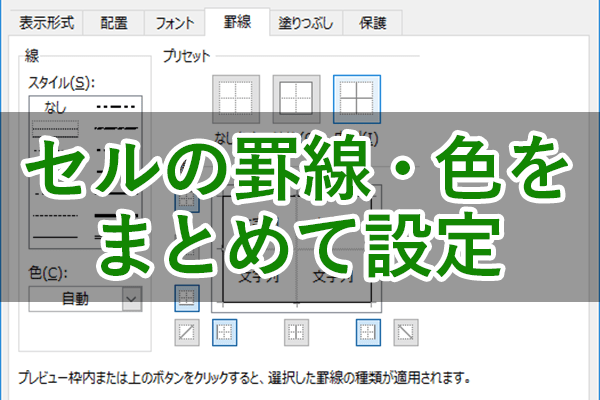



エクセル時短 罫線や色 何度も設定してない セルの書式は まとめて設定 が吉 エクセル時短 できるネット



Word 1行目に下線が引けない 段落罫線が引けない 教えて Helpdesk
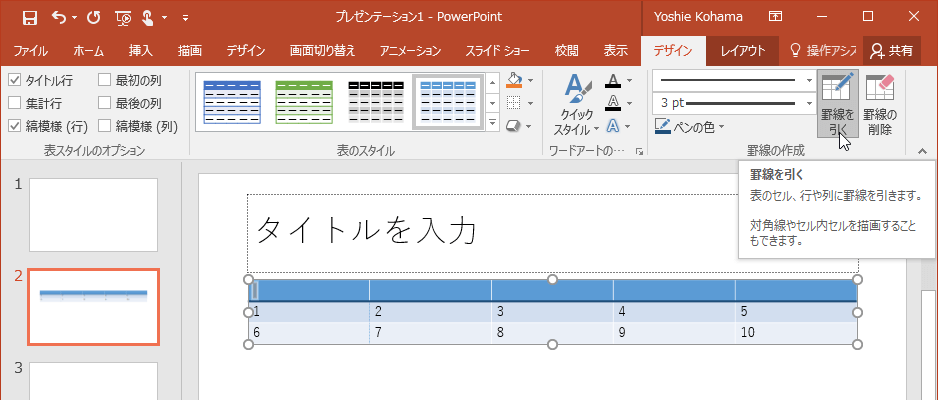



Powerpoint 16 罫線を引くには



段落罫線の使い方 オートコレクト Word ワード 10基本講座
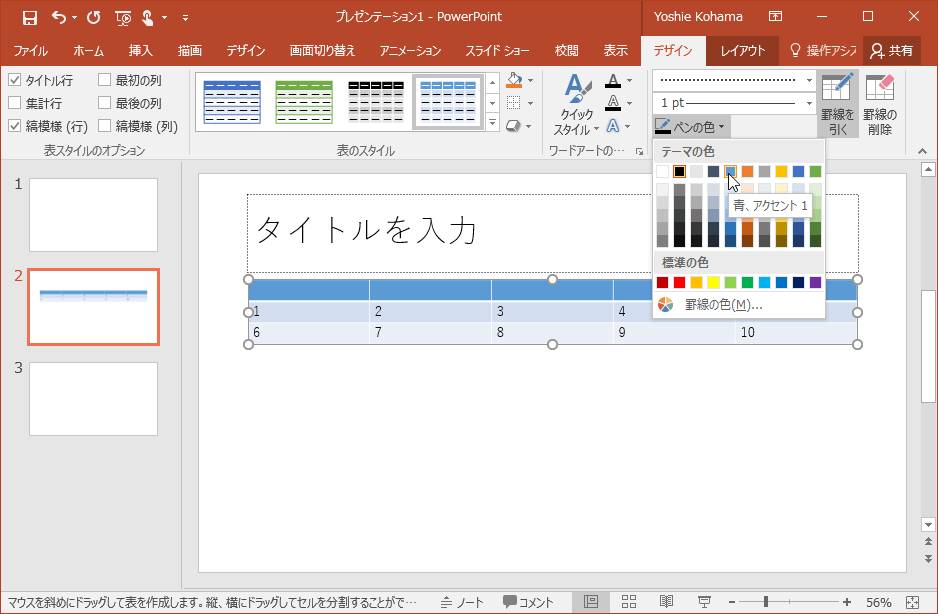



Powerpoint 16 罫線を引くには



1




ワードで罫線を引けない そんな時の確認内容と罫線の引き方 それ やっときました



ワードで罫線が引けないワードの 表ツール レイアウト 罫線の作 Yahoo 知恵袋
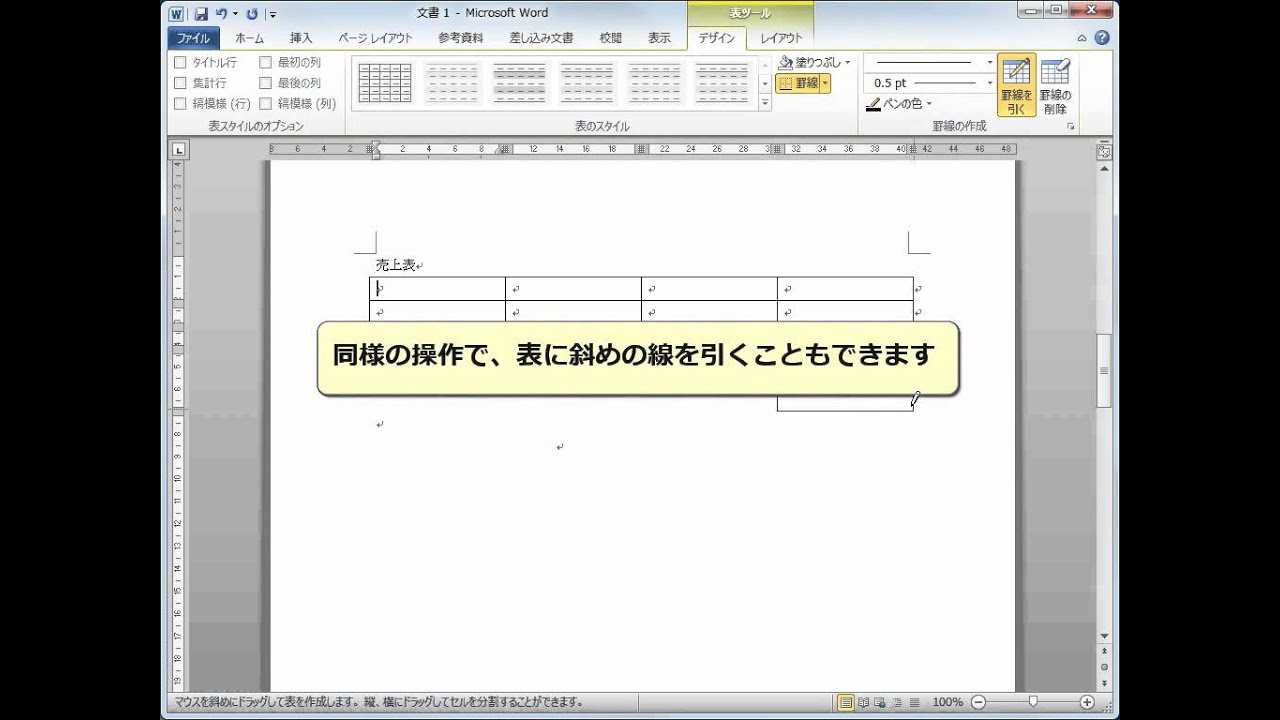



表に罫線を追加する Word10 Youtube
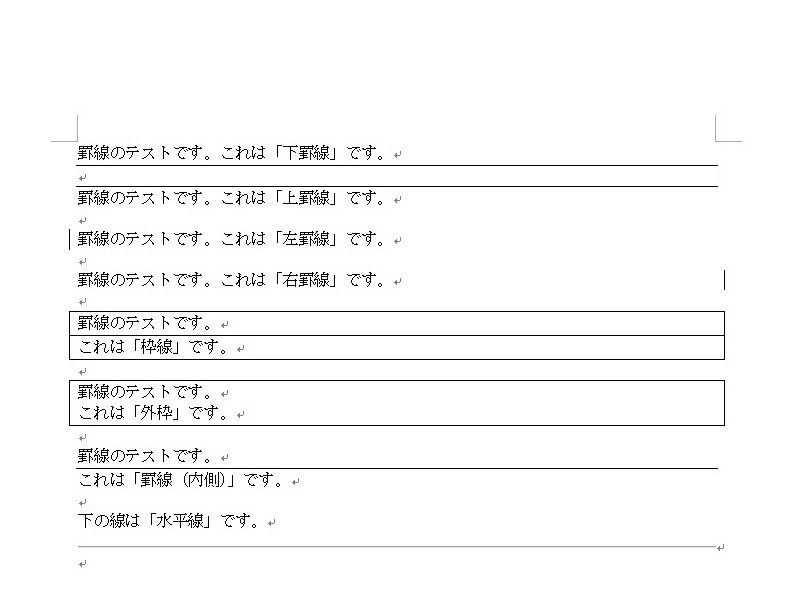



簡単に資料を見やすく Wordの罫線でレイアウトを整える 罫線を引く 消す方法 ワカルニ



Q Tbn And9gcrmefmygoz9i0qb21aarlzbburqpog37tn8xqgqzmiukmo Pevo Usqp Cau
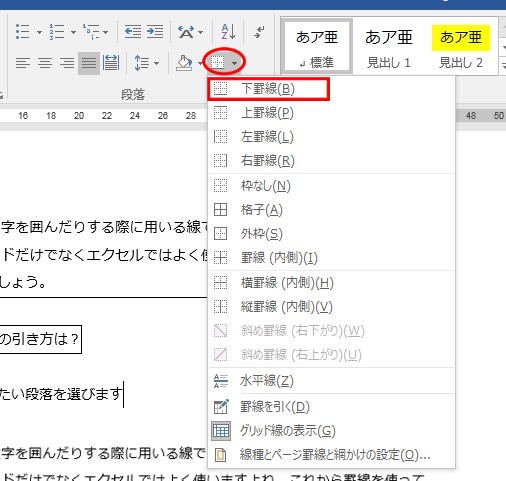



ワードの罫線の活用術 引き方 消し方を駆使した表の作成 退職assist



1



Wordオンラインって罫線引けないんですか 表ではだめですか Yahoo 知恵袋
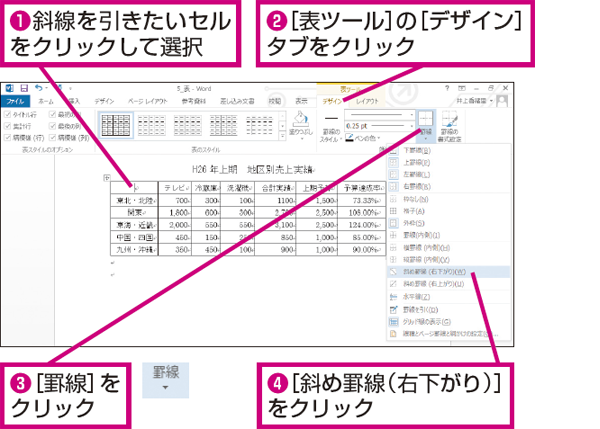



Wordの表でセルに斜線を引く方法 できるネット



狙った場所に罫線が引けない ワード ワードで罫線を引いていますが Yahoo 知恵袋




ワードで表中の文書内容が複数ページにまたがる際の枠線の設定方法 Microsoft コミュニティ




Wordの表に斜め線が引けない W パソコン教室わかるとできる新電電ドン キホーテ豊田元町校




ワードの罫線の活用術 引き方 消し方を駆使した表の作成 退職assist
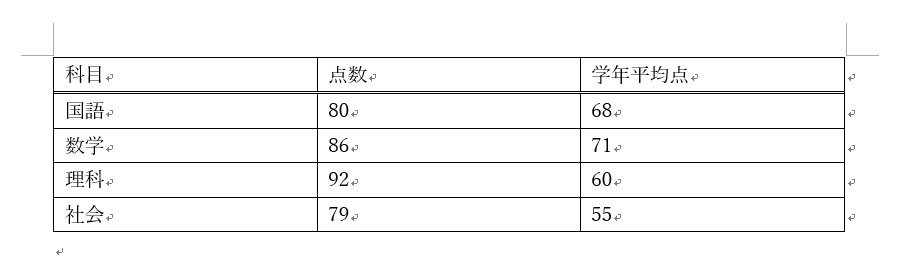



Word ワード の表で罫線を引く方法をマスターしよう 独学officeレッスン



表の罫線を削除する操作 Word ワード 表と図形のある文書の作成 応用編




ワードで罫線が引けなくなる Microsoft コミュニティ




Word ワード の表で罫線を引く方法をマスターしよう 独学officeレッスン



ワードの表の中に罫線を引きたいのですが a4用紙たて横書きに Yahoo 知恵袋




Word活用術 わりと便利な見えない罫線 第15回 バックオフィス効率化 弥報online
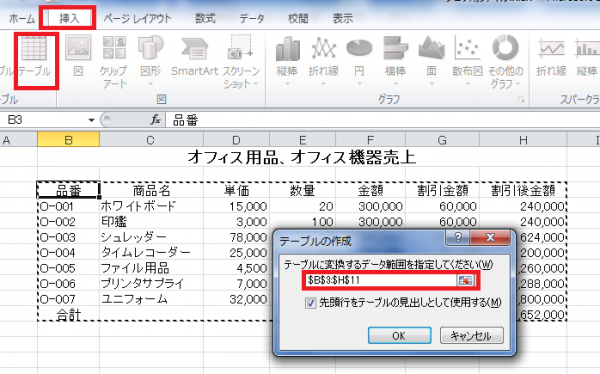



Excel 効率のよい罫線の引き方 Kenスクールブログ
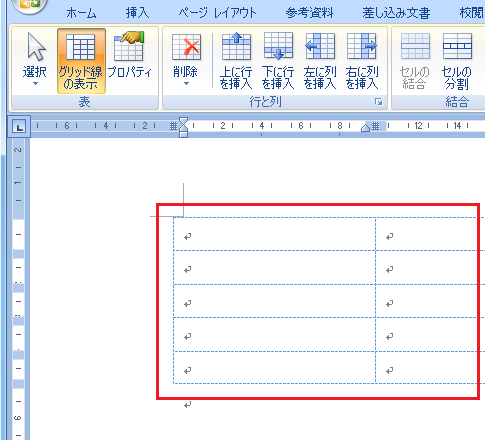



表のグリッド線の表示 非表示は 表ツール レイアウトタブ Word ワード の使い方 表
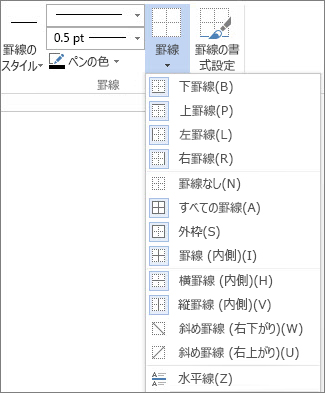



一部の文字列に罫線を追加する Office サポート




Word ワード の表で罫線を引く方法をマスターしよう 独学officeレッスン




ワード Word での表罫線の引き方 はじめの一歩 Office 365 版 Youtube
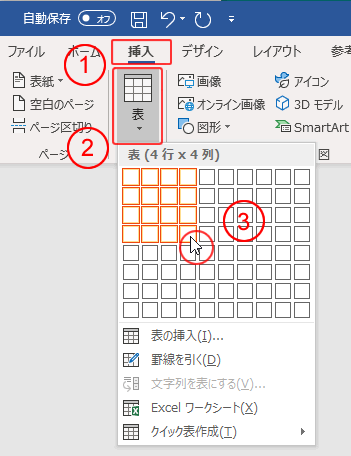



Word365 表の作成と削除 罫線を引くと削除 すきっぷのメモ
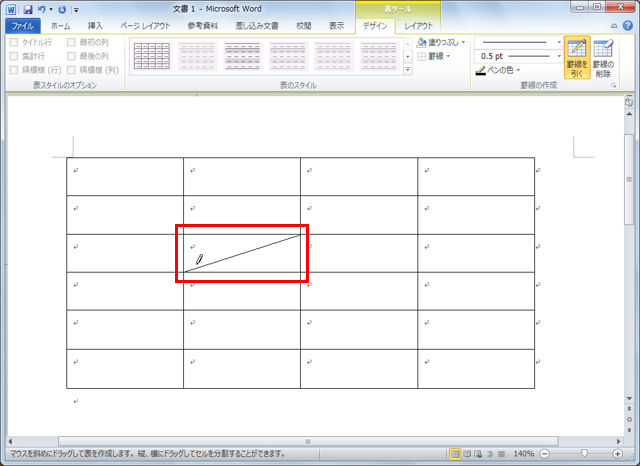



Wordの表に斜めの線を付けたい 知っ得 虎の巻 知っ得 虎の巻
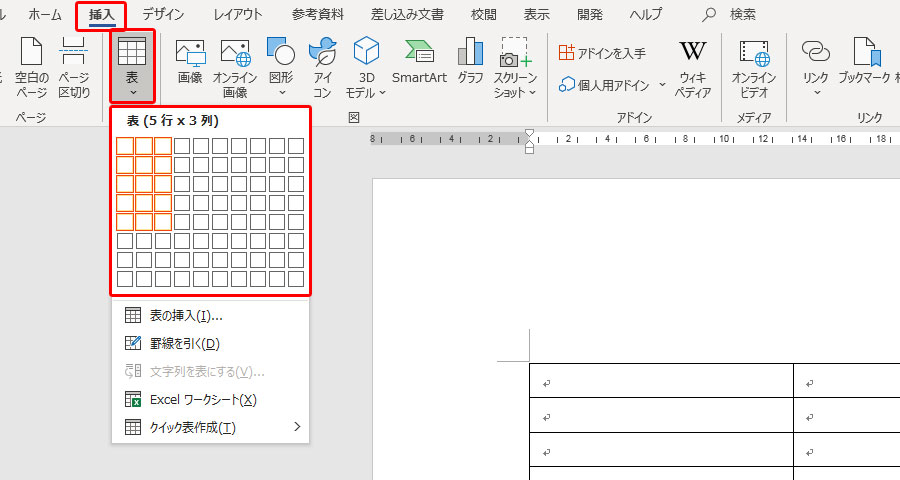



Word ワード の表で罫線を引く方法をマスターしよう 独学officeレッスン
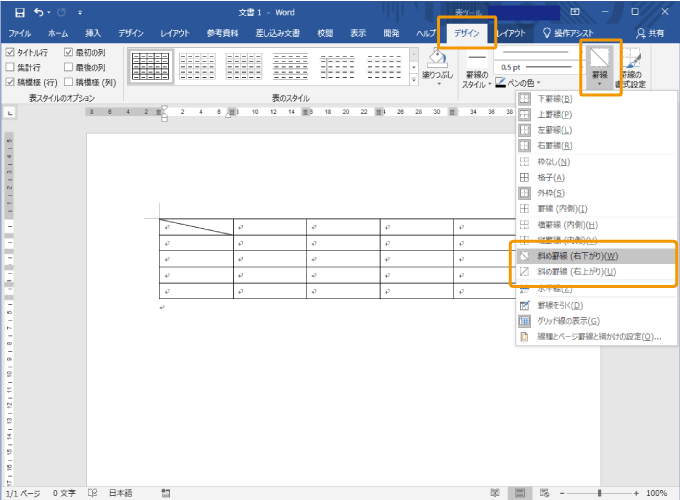



ワード 表の斜線の引き方と消す方法 複数セルもok パソコンlabo




Wordの表への斜線の引き方は 文字との共存や複数セル対応も自在 ワード 大阪 梅田 天王寺 Noa




ワードで表の罫線を消しゴムで削除 手っ取り早く教えて




Microsoft Wordの罫線機能を使って 表の罫線を自由に指定する
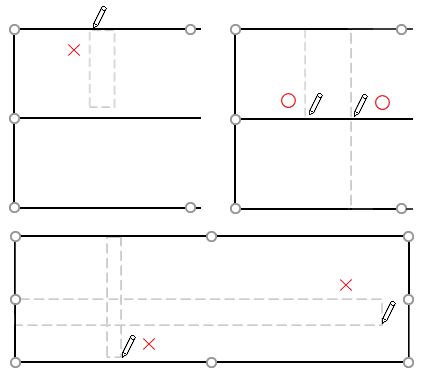



ぜんばのブログ Ssブログ




表の罫線の種類を変える Word ワード




ワードで罫線を引けない そんな時の確認内容と罫線の引き方 それ やっときました
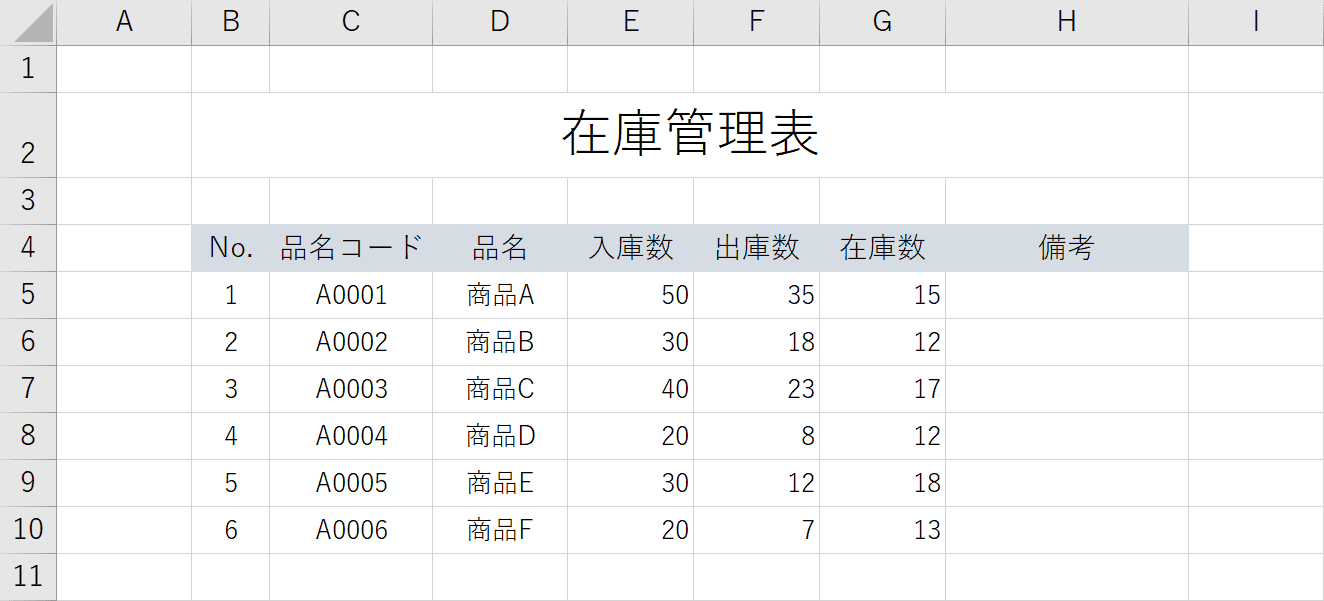



エクセルでの罫線の使い方 印刷で罫線が消える時の対処法など Office Hack
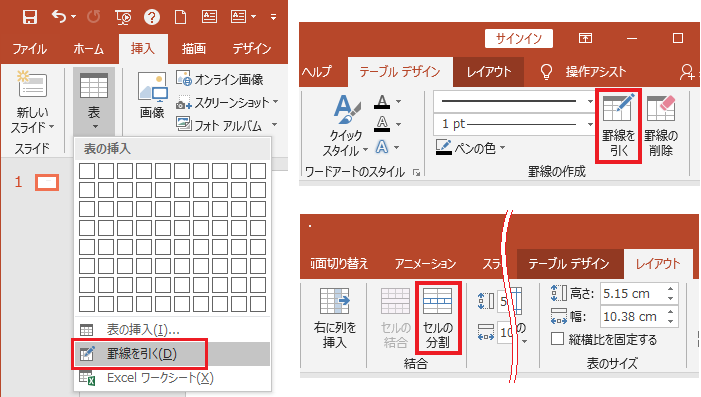



ぜんばのブログ Ssブログ




ワードで罫線を引けない そんな時の確認内容と罫線の引き方 それ やっときました
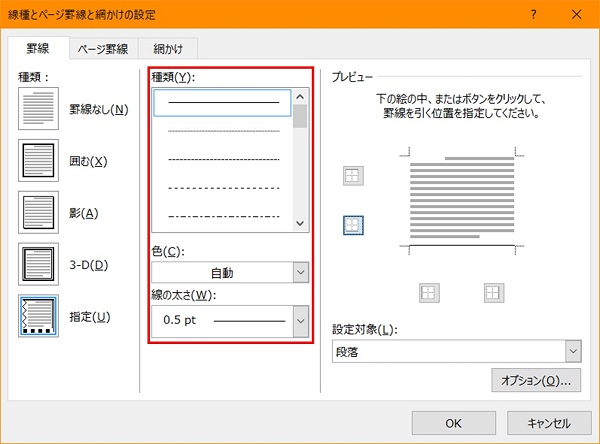



簡単に資料を見やすく Wordの罫線でレイアウトを整える 罫線を引く 消す方法 ワカルニ




Wordの表に斜め線が引けない W パソコン教室わかるとできる新電電ドン キホーテ豊田元町校




Word ワード 罫線を引く方法と 罫線を消す方法 もりのくまのサクサクoffice
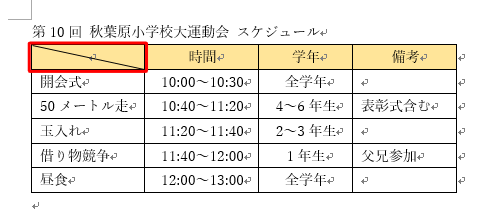



Nec Lavie公式サイト サービス サポート Q A Q A番号




ワード 罫線を引く
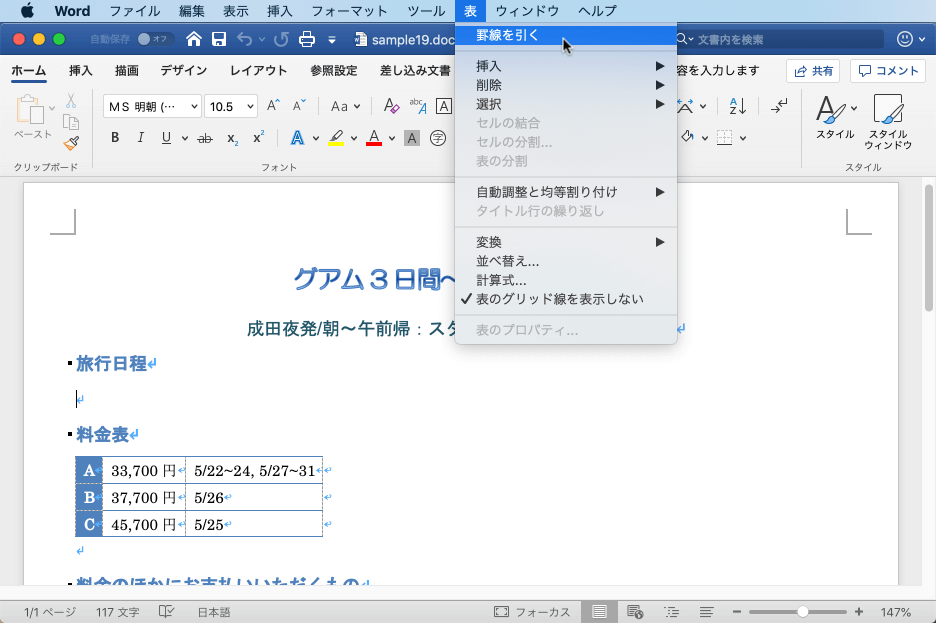



Word 19 For Mac 罫線を引くには



Word ページをまたぐと外枠 上下罫線 が非表示になってしまう 教えて Helpdesk




ワードで罫線が引けなくなる Microsoft コミュニティ




Word ワード 罫線を引く方法と 罫線を消す方法 もりのくまのサクサクoffice
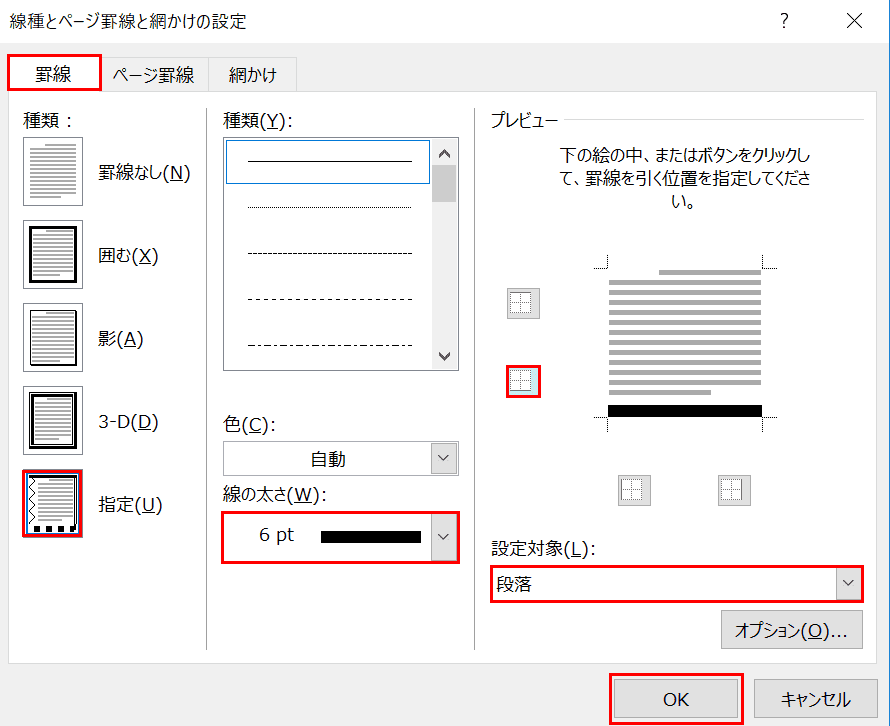



Wordで罫線を引く方法と消す方法 Office Hack




ワードで罫線を引けない そんな時の確認内容と罫線の引き方 それ やっときました
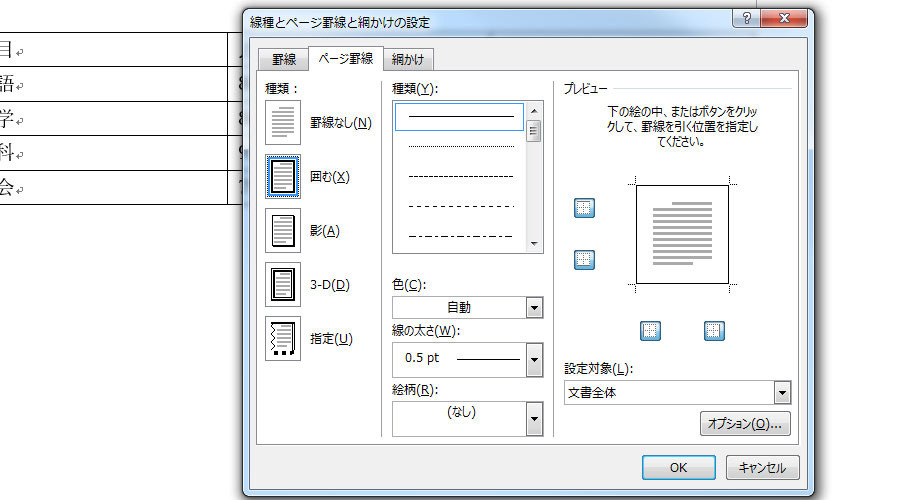



Word ワード の表で罫線を引く方法をマスターしよう 独学officeレッスン
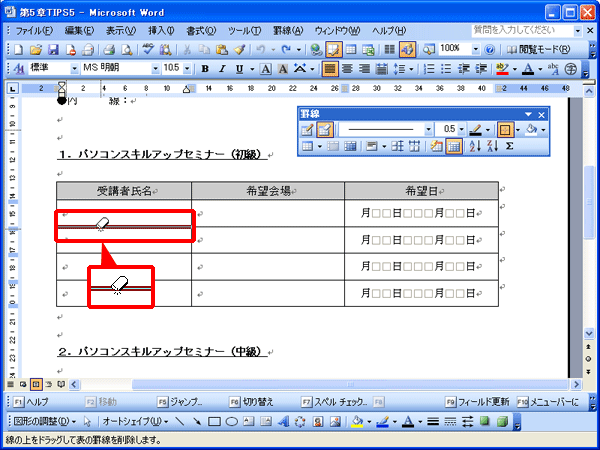



ワード 表の罫線を消す Fmvサポート 富士通パソコン
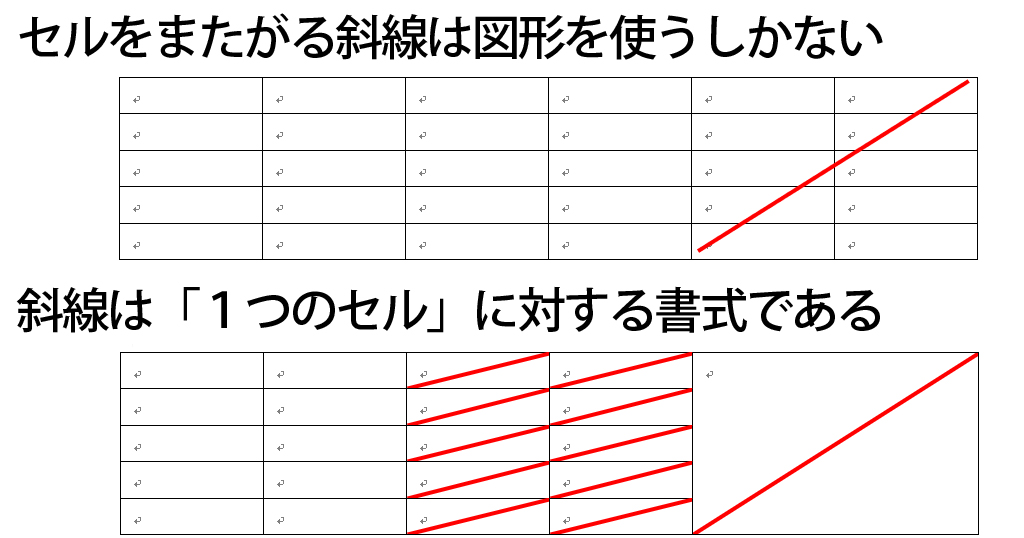



Word表作成 斜めの罫線とセルの結合を含む表の作成の練習 わえなび ワード エクセル問題集



Word 1行目に下線が引けない 段落罫線が引けない 教えて Helpdesk



表に罫線の追加 削除 Powerpointの使い方
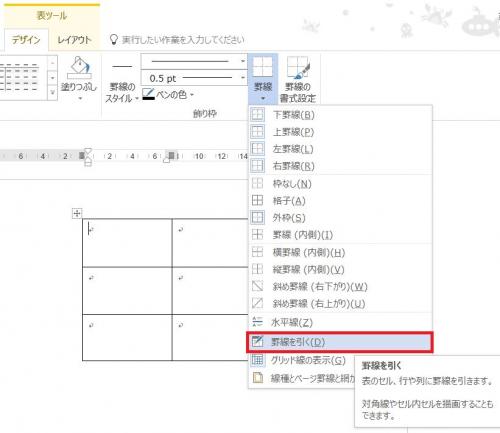



Word 16 罫線が引けないのはなぜですか 題目の通りですが Word10 Word ワード 教えて Goo



表の罫線に書式を設定する操作 Word ワード 表と図形のある文書の作成 応用編



3
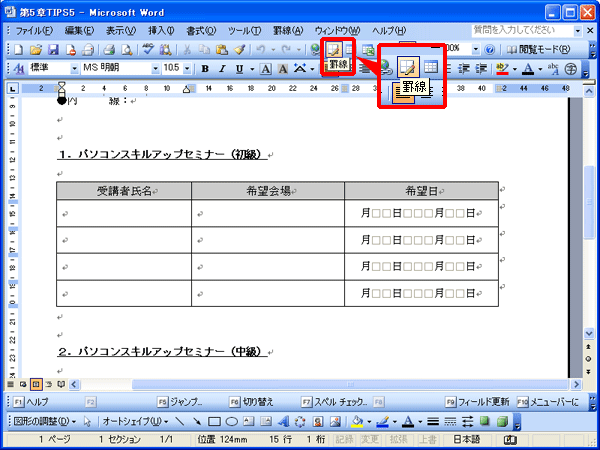



ワード 表の罫線を消す Fmvサポート 富士通パソコン




Wordで罫線を引く 消す方法と引けない時の対処法をご紹介 Aprico




Wordの表に斜め線が引けない W パソコン教室わかるとできる新電電ドン キホーテ豊田元町校
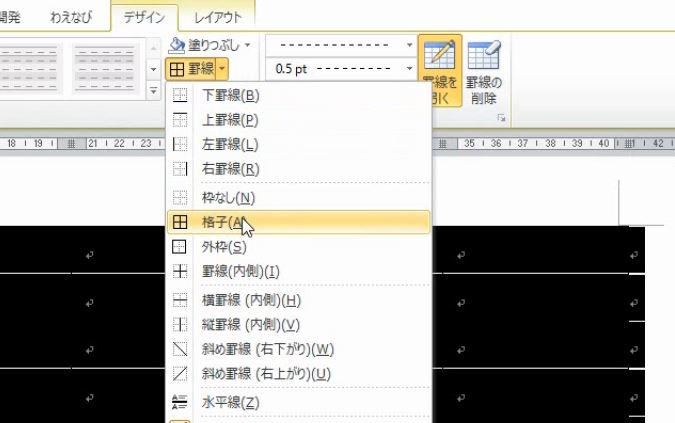



Word表作成 罫線ボタンで罫線の種類を一括で変更する基本トレーニング わえなび ワード エクセル問題集
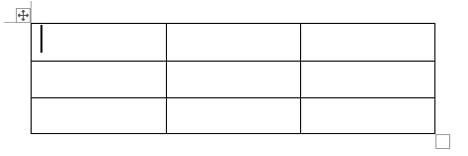



Word 表の罫線 枠線 を変更する でじログ部




Wordで罫線を引く 消す方法と引けない時の対処法をご紹介 Aprico




ワード 表のデザインや罫線の種類を変更する



コメント
コメントを投稿